Apache Tomcat을 통해 war 파일을 배포하여 구동시켜 보겠다.
1. Tomcat 다운로드
우선 Tomcat을 다운로드 받아주자. 나는 윈도우 환경에서 Tomcat 9 버전으로 진행할 것이기에 아래 사이트로 가서 64-bit Windows zip 파일을 다운로드 받았다.
https://tomcat.apache.org/download-90.cgi
Apache Tomcat® - Apache Tomcat 9 Software Downloads
Welcome to the Apache Tomcat® 9.x software download page. This page provides download links for obtaining the latest version of Tomcat 9.0.x software, as well as links to the archives of older releases. Unsure which version you need? Specification version
tomcat.apache.org
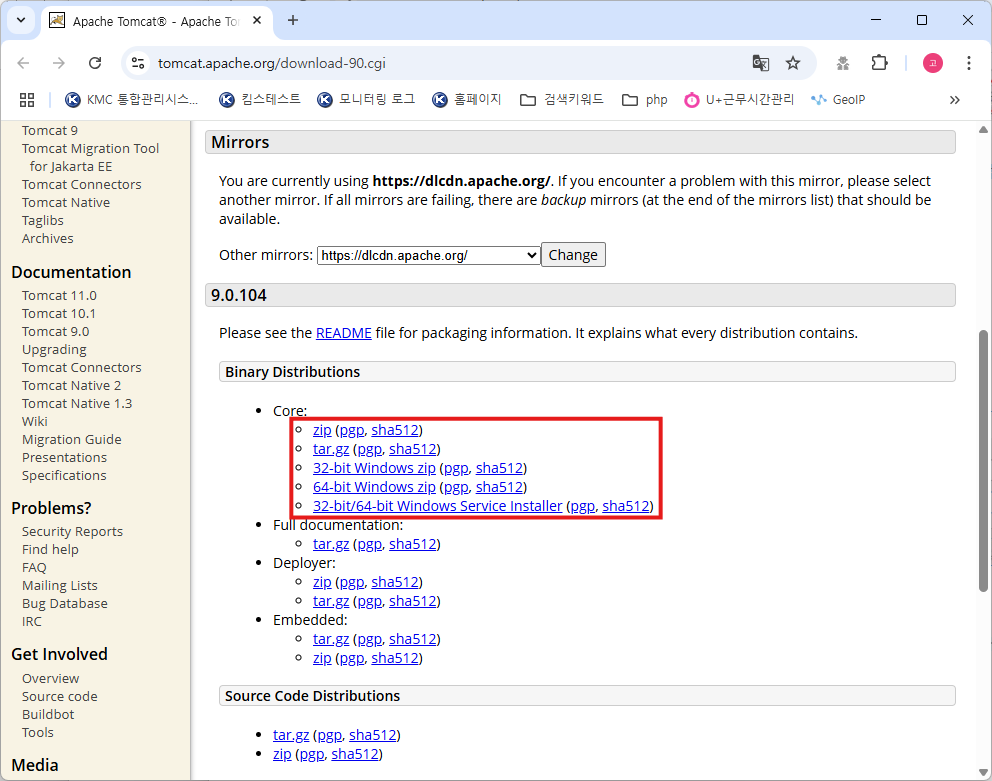
다운로드 후 별도의 설치 과정 없이 그냥 압축을 풀어주면 아래와 같이 폴더와 파일들이 구성되며, 여기서 bin, conf, logs, webapps 폴더들을 주로 접하게 될 것이다.
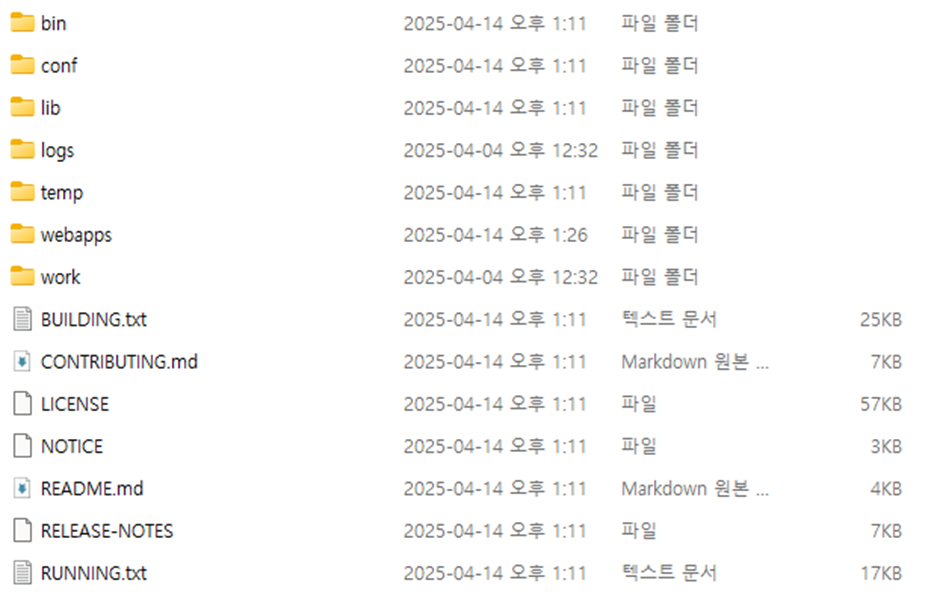
2. Tomcat 서버 설정
우선 Tomcat이 정상적으로 구동되는지 확인하기 위해 bin 폴더로 이동하여 startup.bat을 실행해 주자. 웹 브라우저 주소창에서 locahost:8080을 입력한 뒤 접속하여 아래와 같은 화면이 출력된다면 정상적으로 구동이 된 것이다.
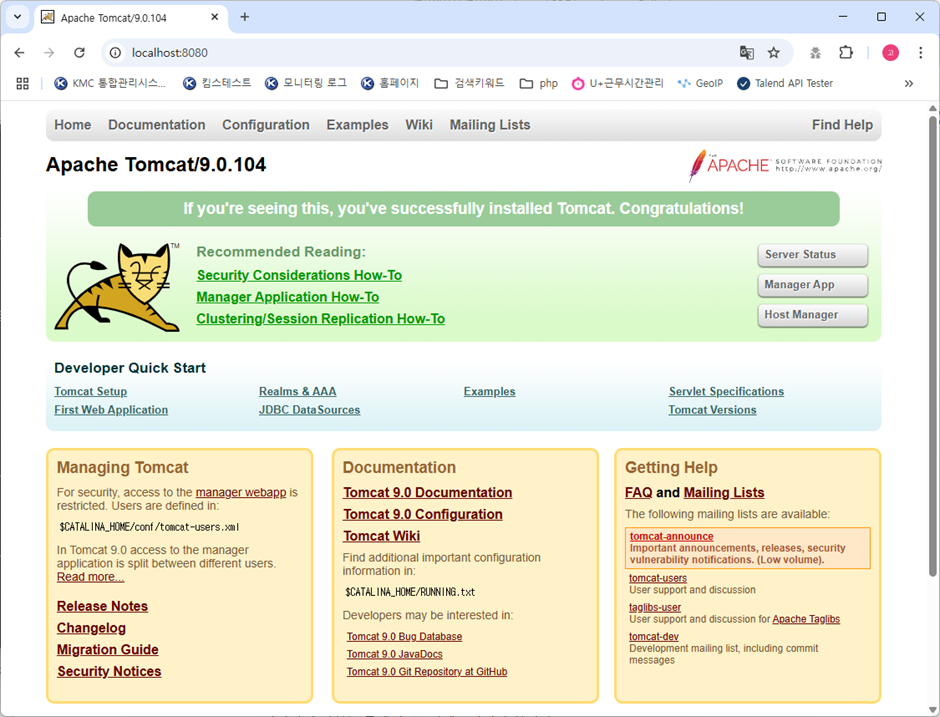
여기서 구동시켰을 때 아래와 같이 로그상에서 한글이 깨진 상태로 출력된다면 conf 폴더로 이동한 뒤 logging.properties를 수정해주어야 한다.
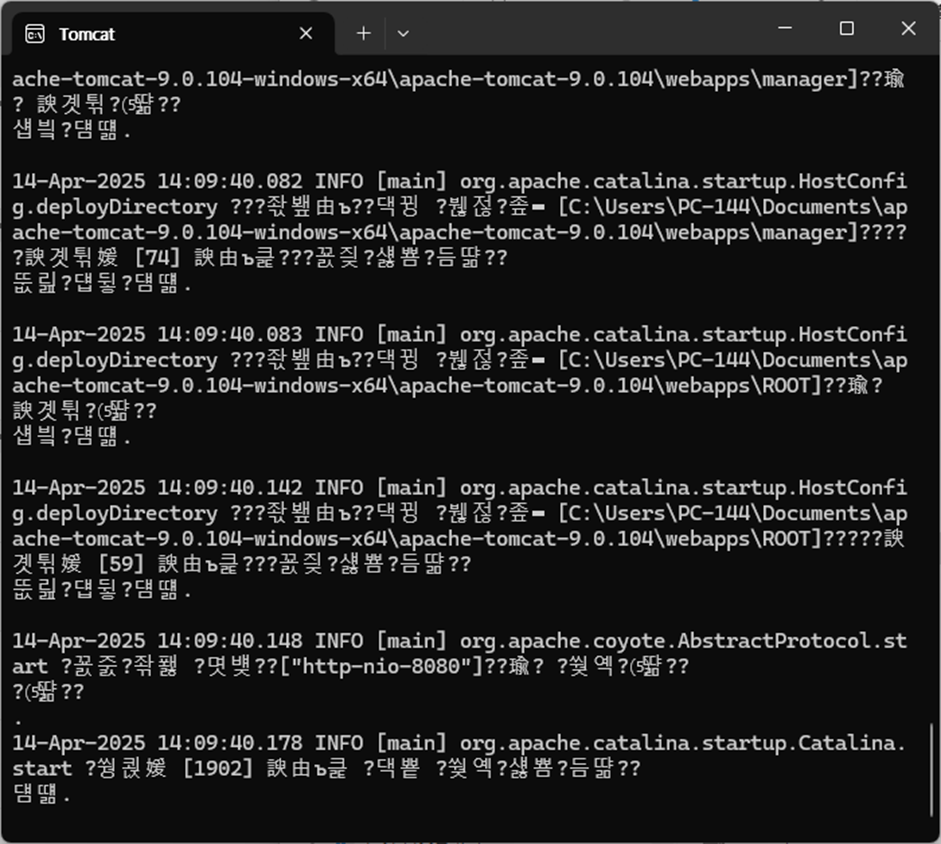
Logging.properties 파일을 열어보면 아래와 같이 구성이 되어 있을 텐데 여기서 UTF-8로 돼있는 줄들을 아래 이미지와 같이 EUC-KR로 변경해 준다. 만약 기본 설정이 EUC-KR로 되어있다면 UTF-8로 변경해 주면 된다.
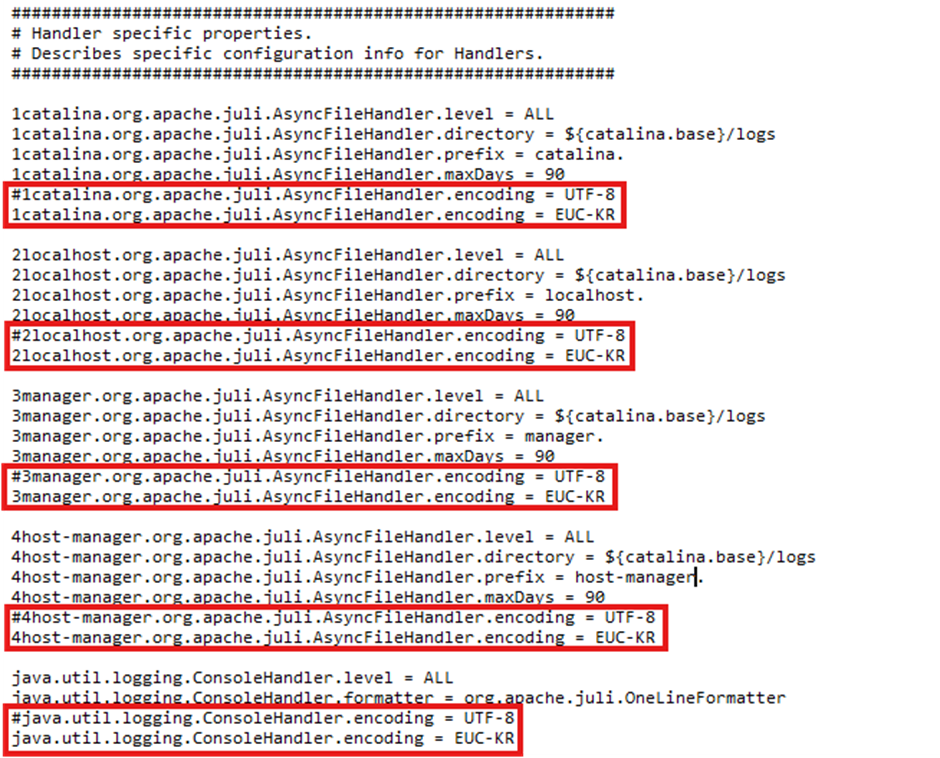
수정 후 다시 startup.bat을 실행해 주면 아래와 같이 한글이 정상적으로 출력되는 걸 확인할 수 있다
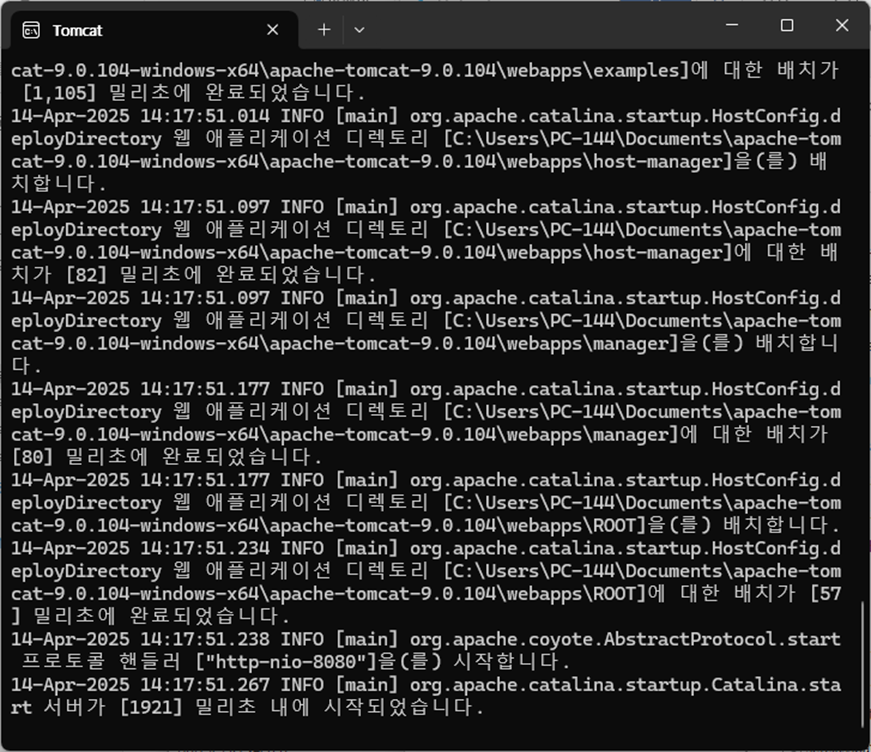
3. WAR 배포
Tomcat 구동 및 로그 정상 출력이 모두 확인되었다면 이제 war를 배포하여 구동시켜 보자.
우선 배포할 war 파일을 아래와 같이 webapps 폴더에 넣어준다.
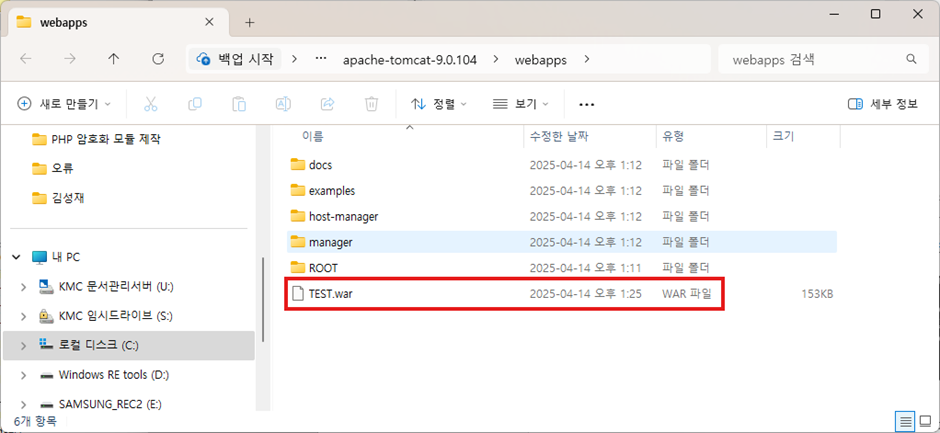
그리고 conf 폴더로 이동하여 server.xml 파일을 열어준 뒤 설정할 내용을 수정 및 추가해 준다.
첫 번째로 port 번호 설정이다. 기본은 8080으로 되어 있지만 원하는 port로 변경하여 사용해도 좋다. 나 같은 경우에 8080으로 진행하면 충돌할 다른 로컬용 서버가 있기에 8010으로 설정하여 진행하였다.
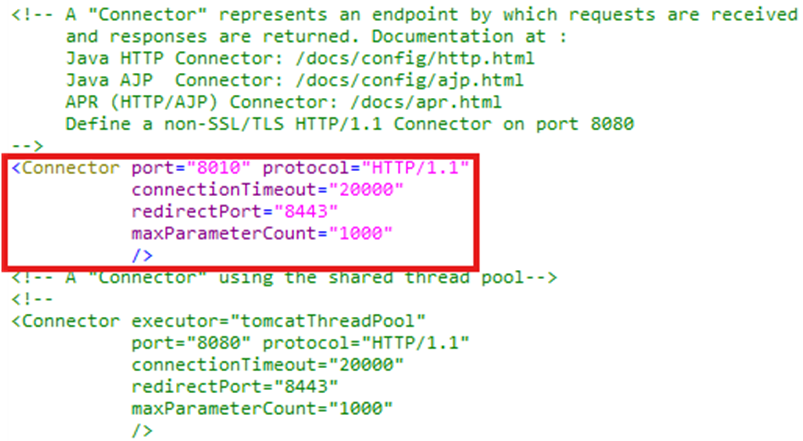
두 번째로 구동할 war 파일명을 설정 파일 내에서 명시하여 추가해주어야 한다.
아래와 같이 Host 태그 안에 Context 태그를 추가하여 webapps 폴더에 넣었던 war 파일명을 docBase에다 작성해 준다.
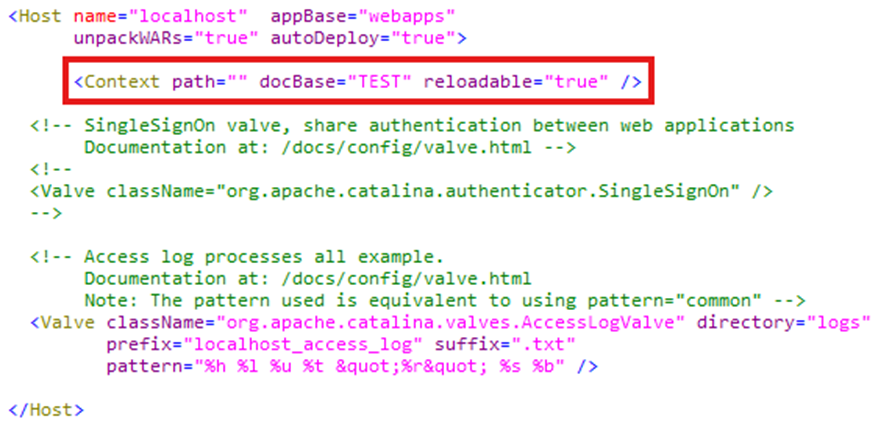
수정한 내용을 저장한 뒤 다시 서버를 구동시킨 뒤 웹브라우저에 localhost:port를 입력하여 자신이 구성한 view가 출력이 되면 정상적으로 war가 배포되어 구동된 것이다.
나 같은 경우엔 Servlet용 war이기에 view가 없어서 아래와 같이 404 화면이 출력된 것이다.

굳이 웹 브라우저에서 확인을 하지 않아도 로그상에서도 설정한 port와 webapps에 넣은 war 파일이 정상적으로 구동되었는지 확인할 수 있다.
아래와 같이 확인된 로그 내용으로 war가 성공적으로 배포되어 localhost:8010으로 구동된 것을 확인할 수 있다.
